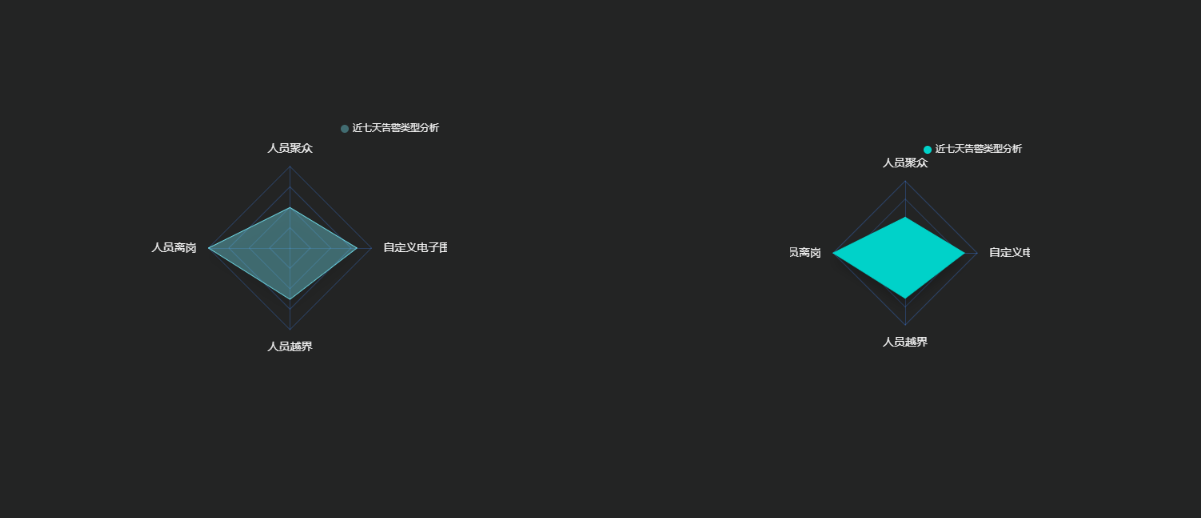面板
功能说明
图表组件包含折线图、柱状图、饼图、雷达图四种类别。
图表组件配置
折线图
进入面板,展开【图表】点击「折线图」右侧显示折线图的所有组件,可对其拖拽至黑色画布进行配置。

点击画布空白处可设置画布宽高
按Ctrl+鼠标滚动可调整画布大小
画布右侧图层管理按钮,可快速定位及锁定、隐藏图层
点击组件鼠标右击可对图层上/下移一层、置顶/置底、删除、复制等操作
画布顶部工具栏可对现有操作进行撤回、前进、组件居中、粘贴等操作
配置:可对组件的名称、宽度、高度、距离、展示样式等进行调整,画布同步显示配置效果。
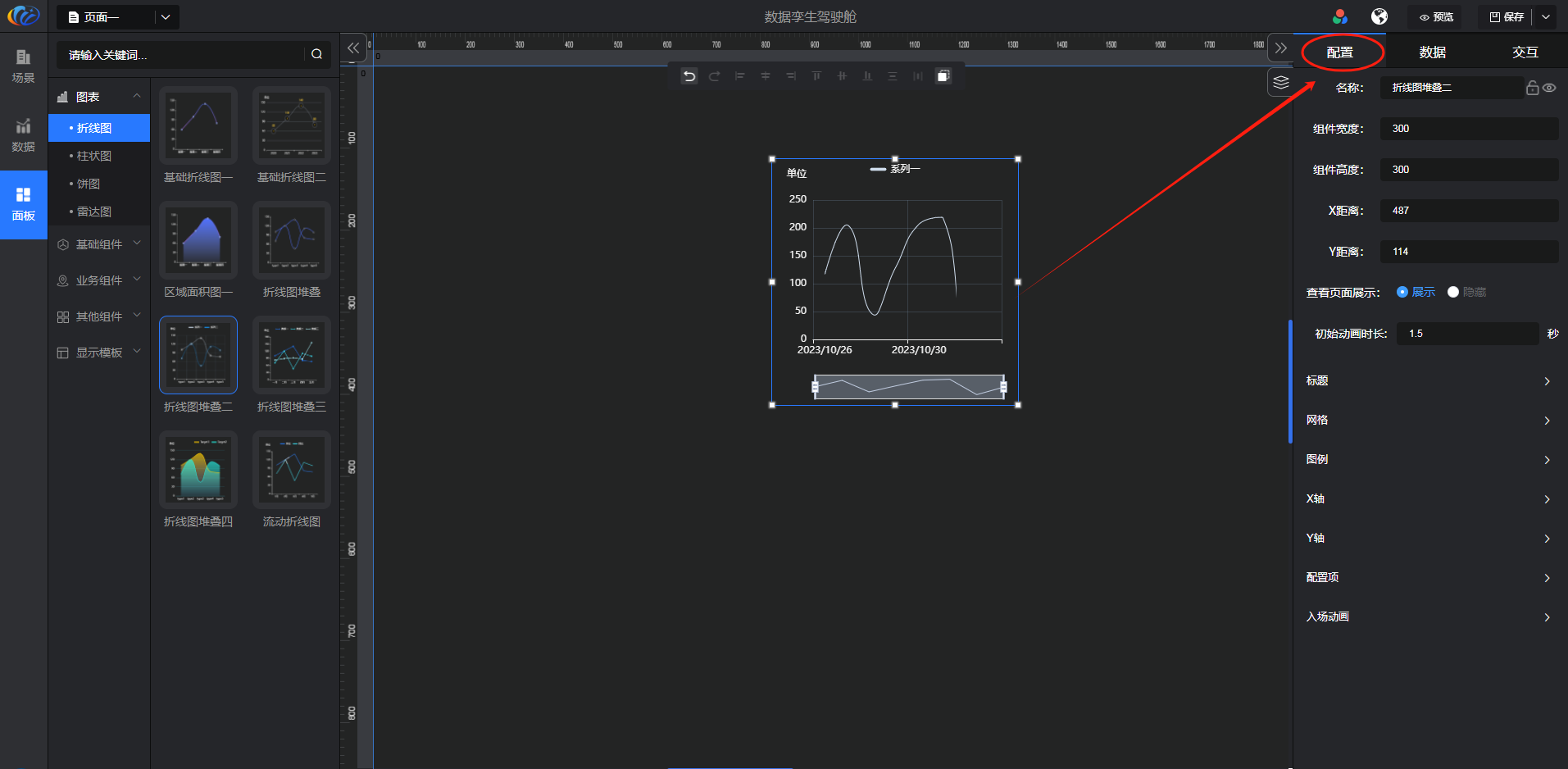
数据源:可根据静态、reporid、api 进行配置数据的显示,设计者可根据实际情况选择数据源。
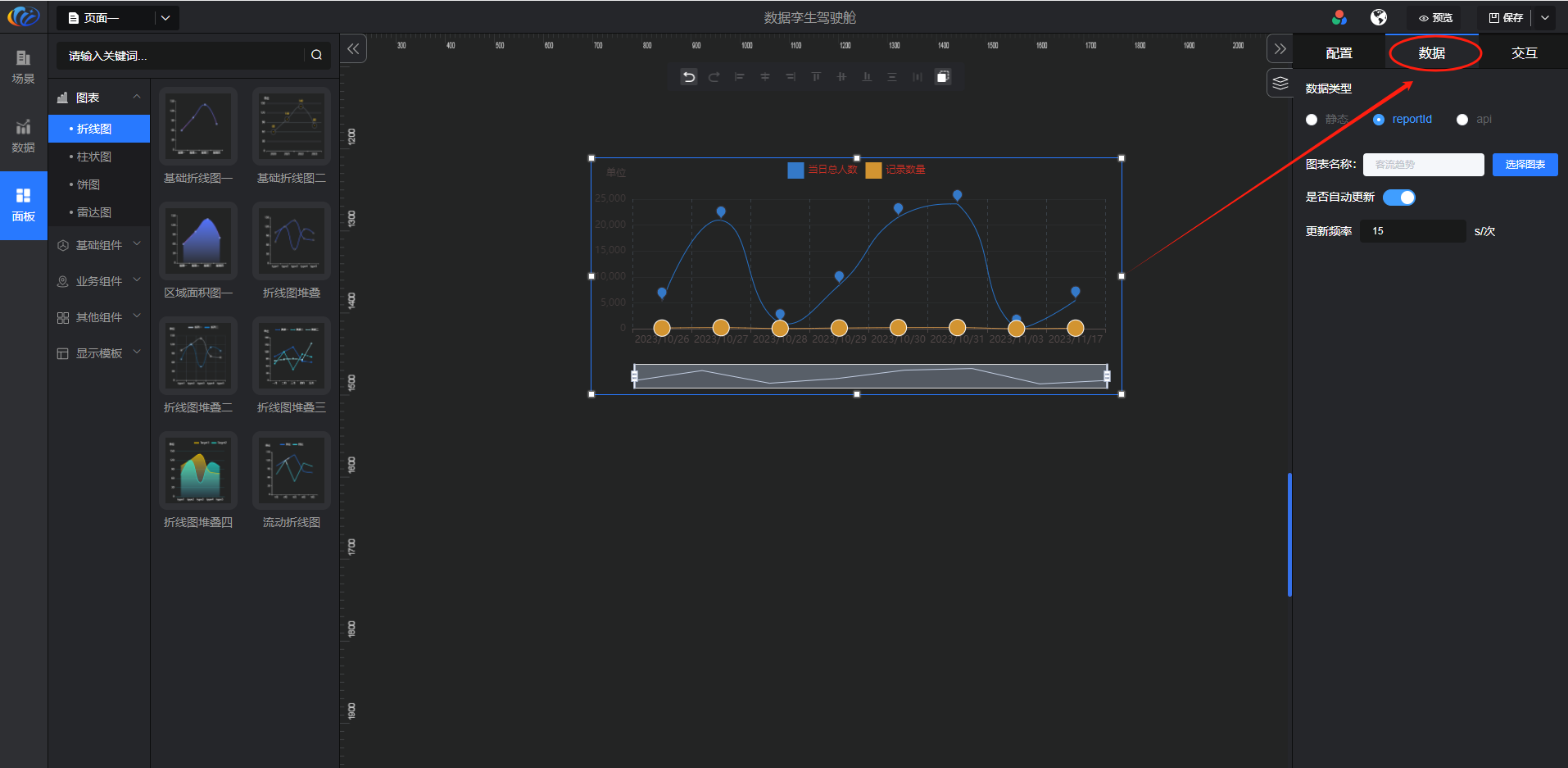
新拖拽组件数据源默认是 「静态」类型
reporid数据源于在【应用】中“创建自定义页面”图表组件为折线图,进行引用展示数据
交互:对组件显示的内容点击 配置交互效果。
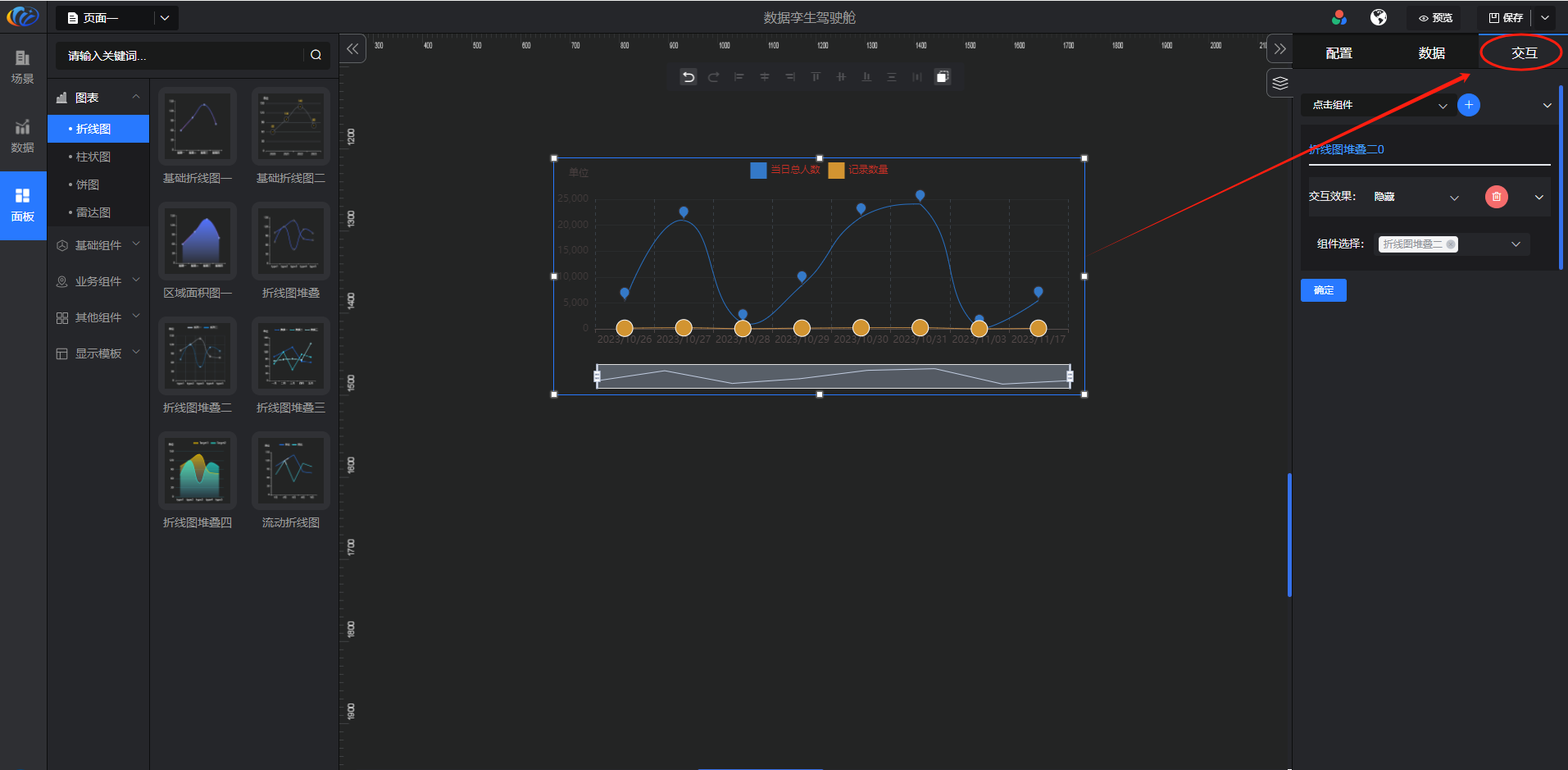
基础折线图一、基础折线图二、区域面积图一、流动折线图 不支持配置交互
以统计客流趋势为例 折线图组件各效果显示如下:
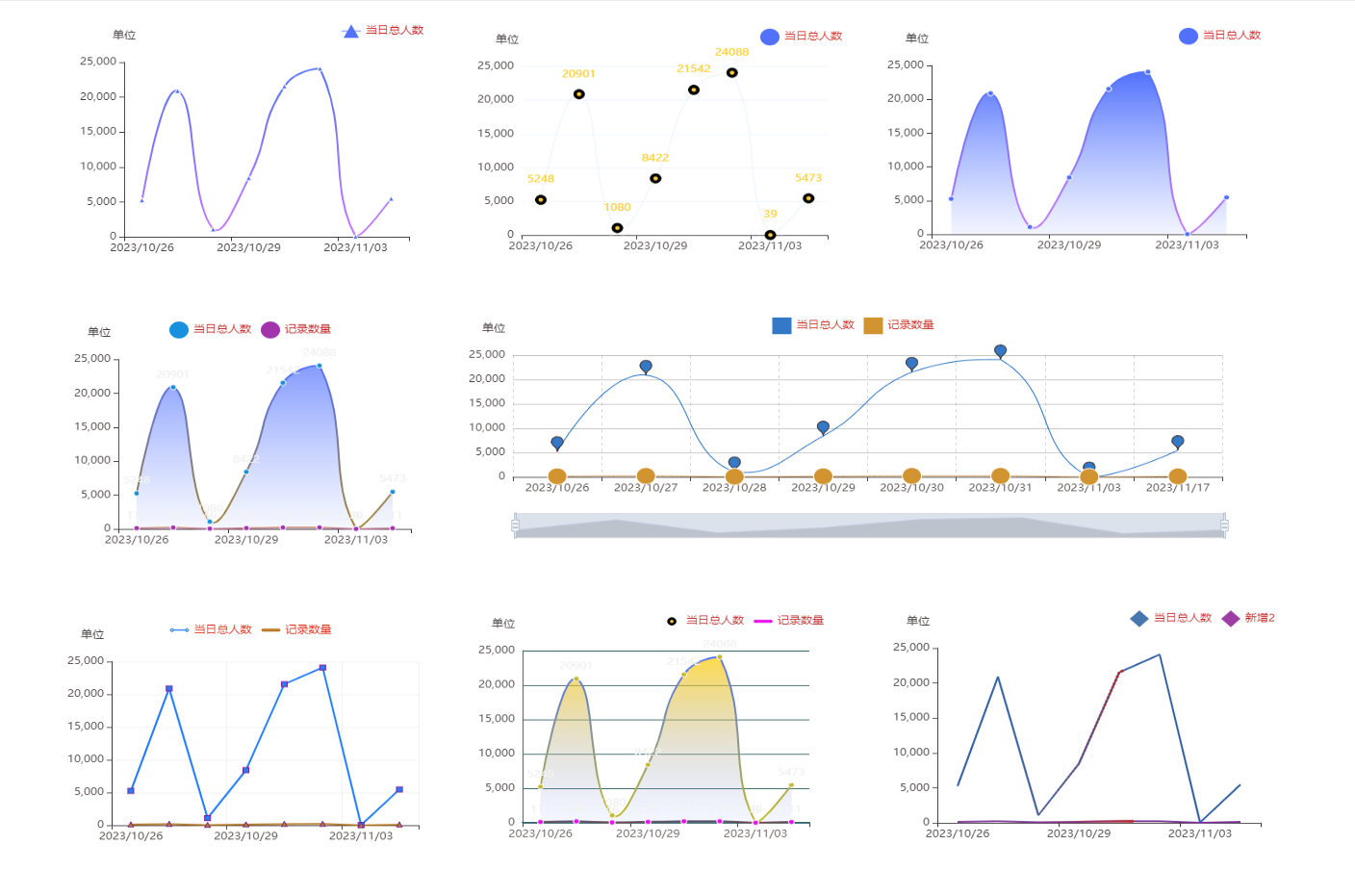
柱状图
进入面板,展开【图表】点击「柱状图」右侧显示柱状图的所有组件,可对其拖拽至黑色画布进行配置。
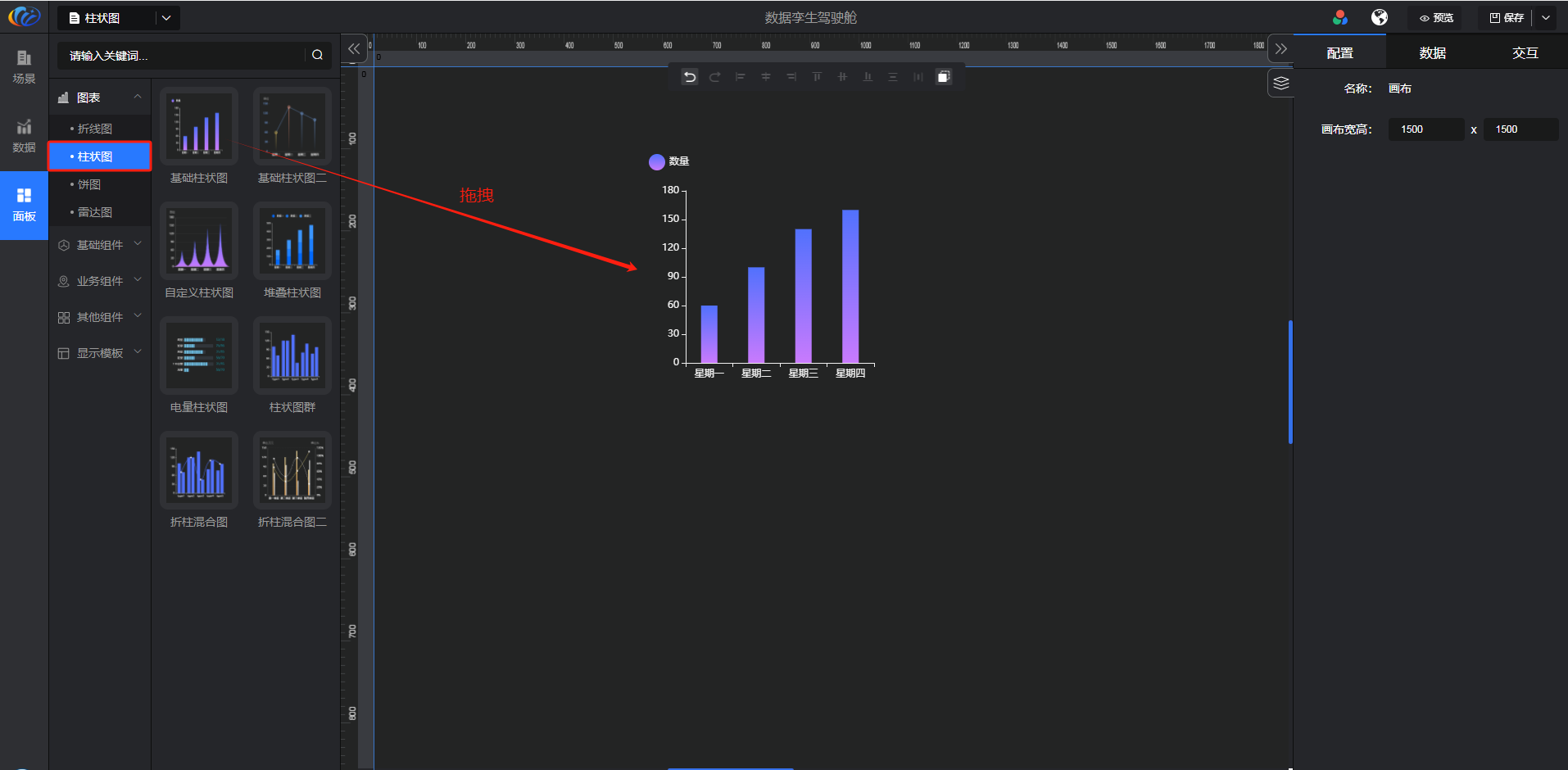
点击画布空白处可设置画布宽高
按Ctrl+鼠标滚动可调整画布大小
画布右侧图层管理按钮,可快速定位及锁定、隐藏图层
点击组件鼠标右击可对图层上/下移一层、置顶/置底、删除、复制等操作
画布顶部工具栏可对现有操作进行撤回、前进、组件居中、粘贴等操作
配置:可对组件的名称、宽度、高度、距离、展示样式等进行调整,画布同步显示配置效果。
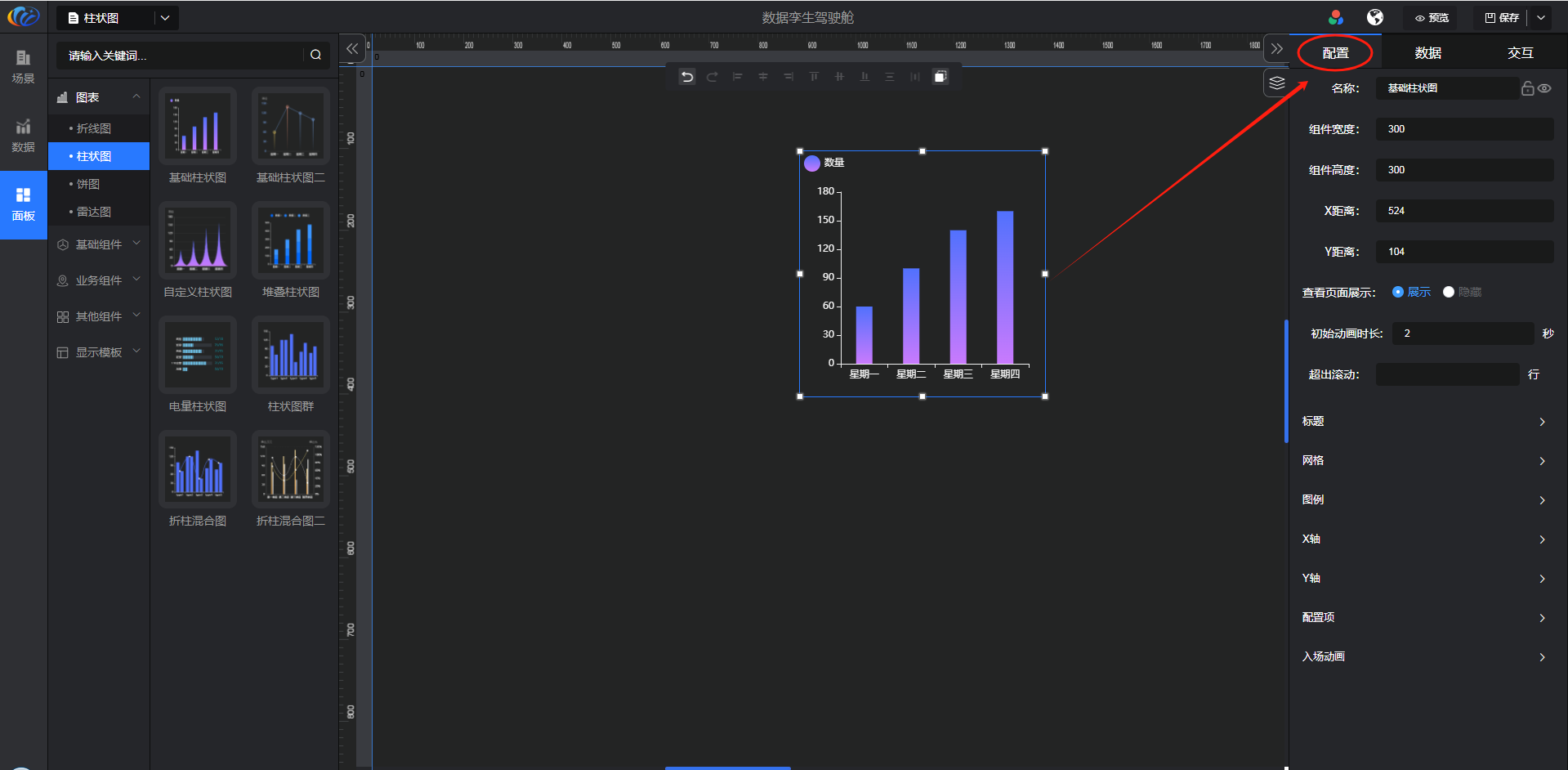
数据源:可根据静态、reporid、api 进行配置数据的显示,设计者可根据实际情况选择数据源。
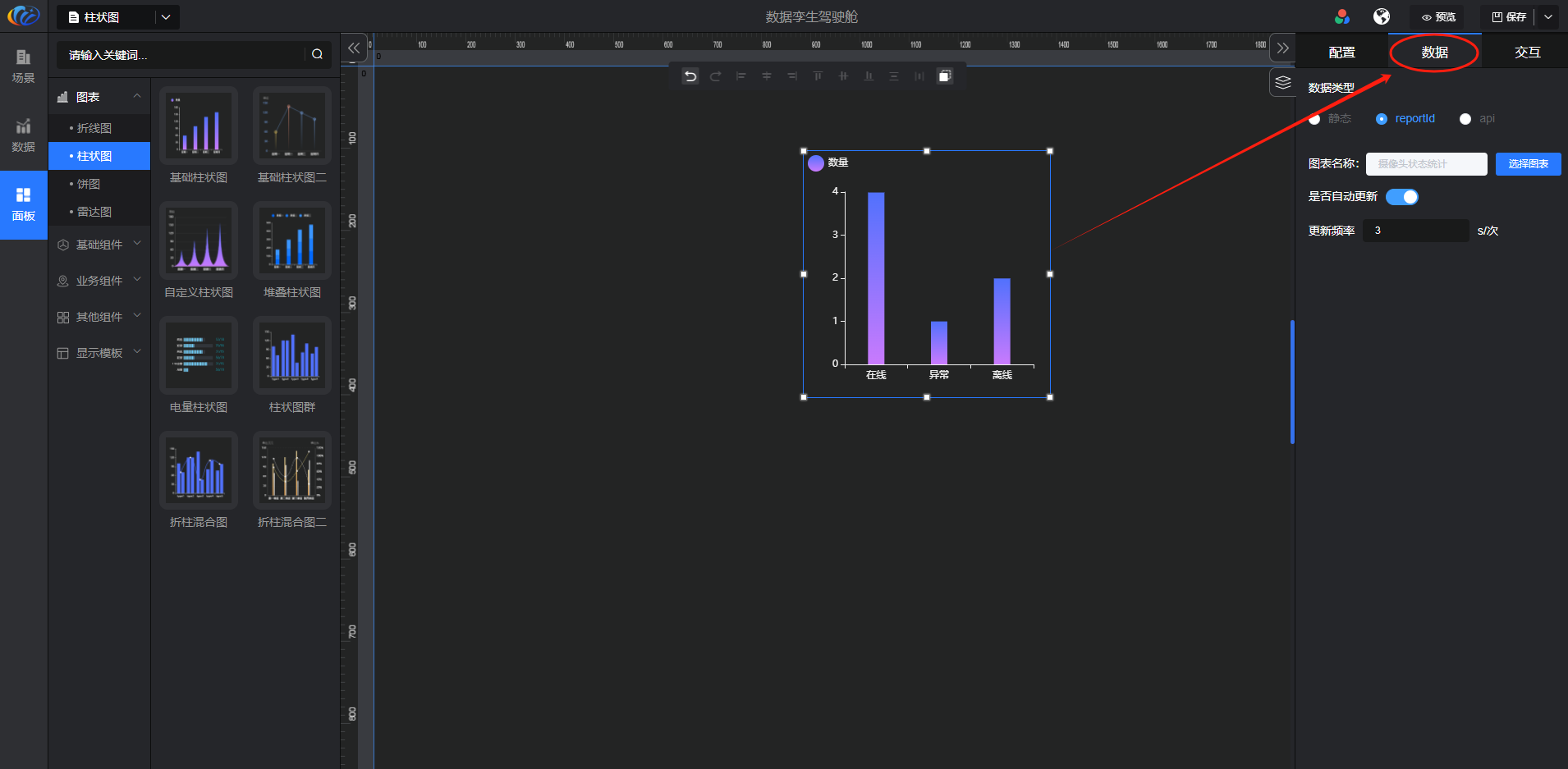
折柱混合图、折柱混合图二 数据类型多支持两种模式:工作表、filtersGrouplds
reporid数据源于在【应用】中“创建自定义页面”图表组件,进行引用展示数据
每个组件支持的数据类型不一样,以各组件数据配置页面为准
交互:柱状图所有组件不支持配置交互。
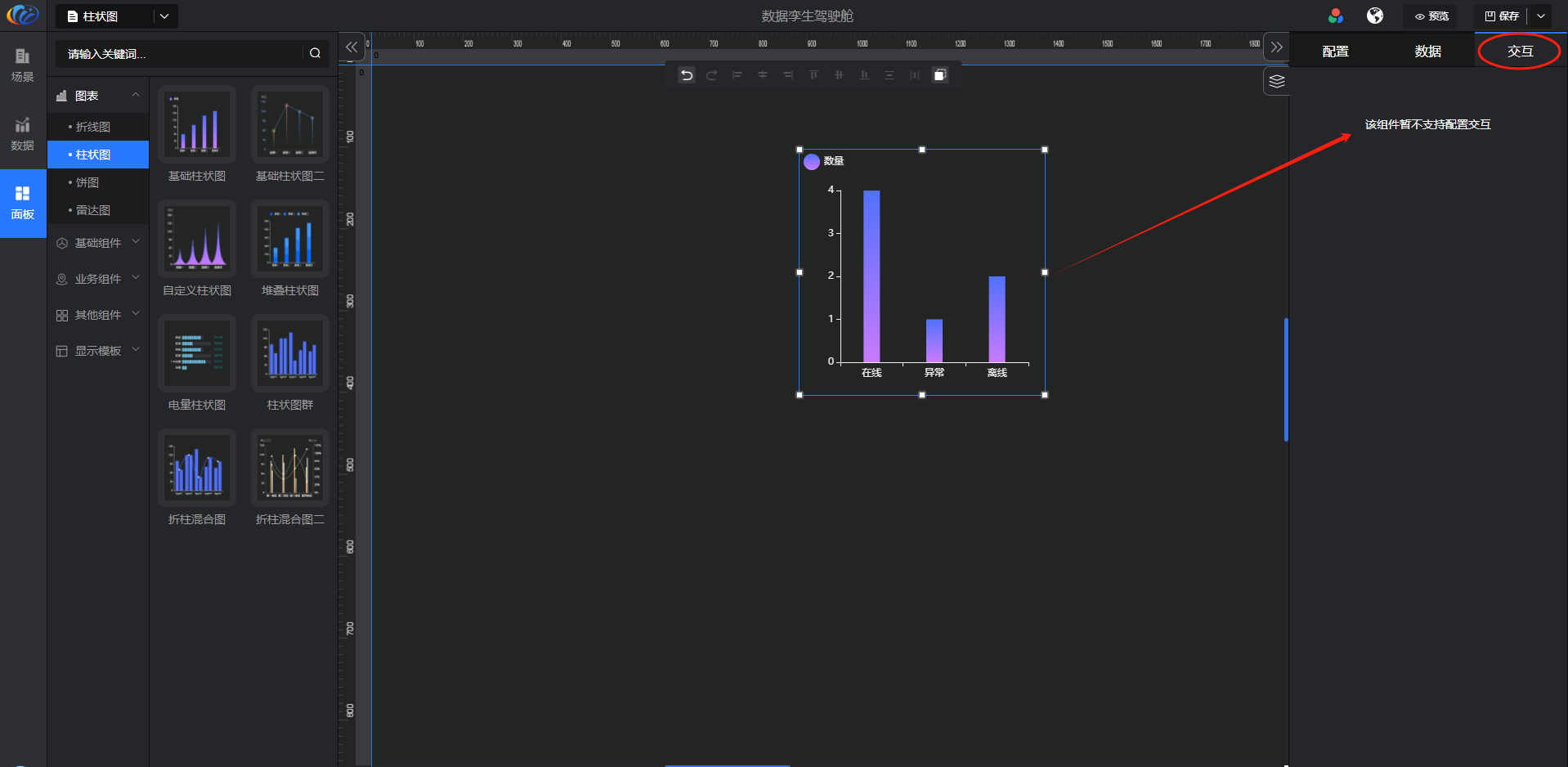
以统计设备状态为例 柱状图组件各效果预览如下:
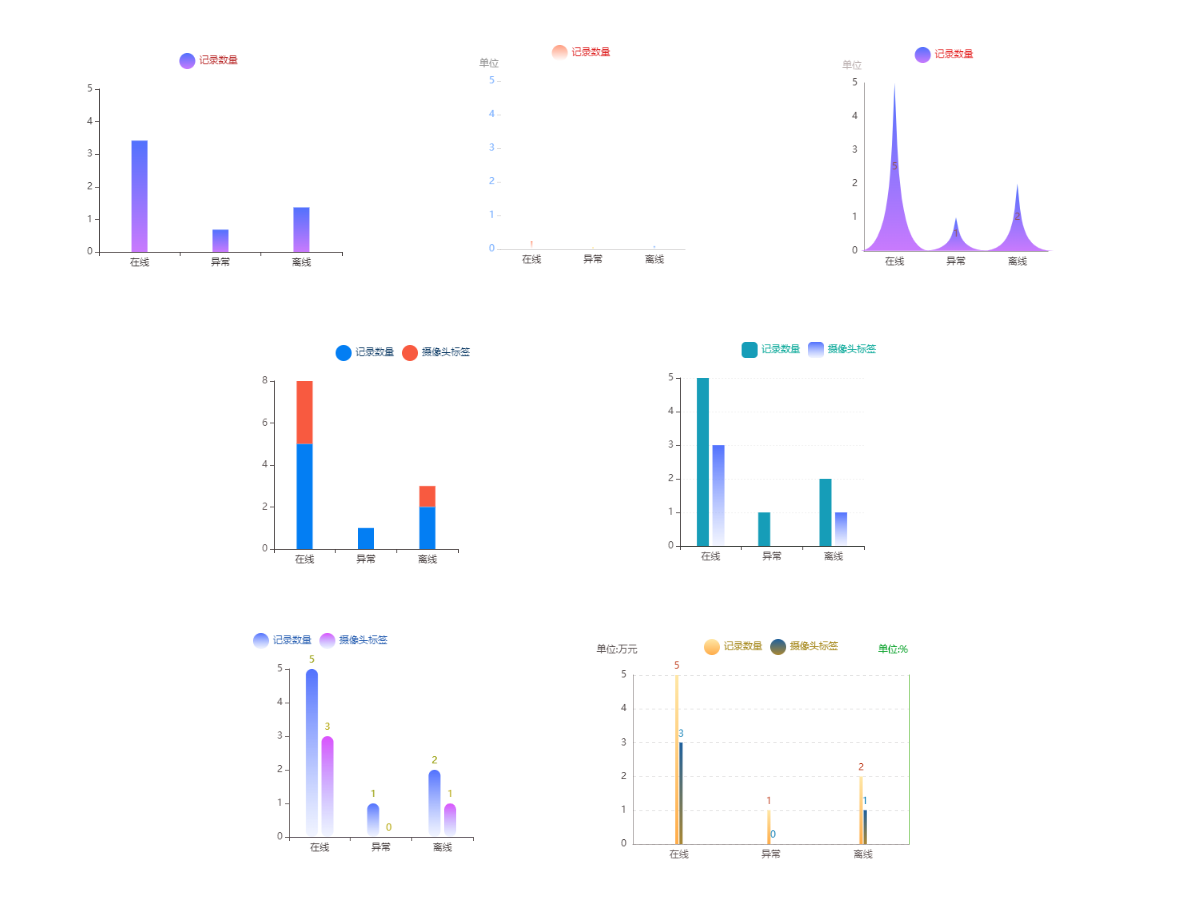
注电量柱状图目前明道云后台配不出跟组件对应的图表
饼图
进入面板,展开【图表】点击「饼图」右侧显示饼图的所有组件,可对其拖拽至黑色画布进行配置。
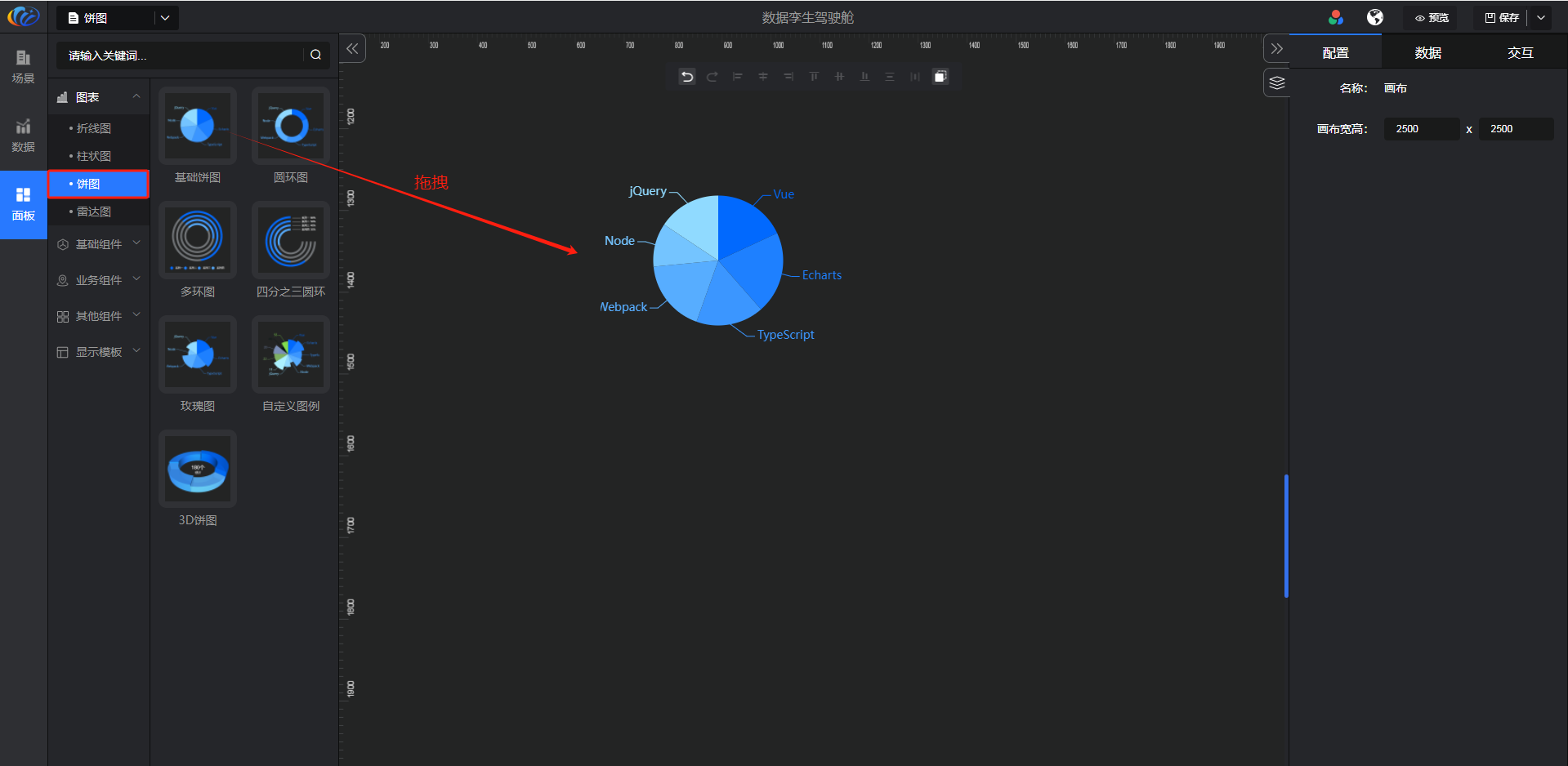
点击画布空白处可设置画布宽高
按Ctrl+鼠标滚动可调整画布大小
画布右侧图层管理按钮,可快速定位及锁定或隐藏图层
点击组件鼠标右击可对图层上/下移一层、置顶/置底、删除、复制等操作
画布顶部工具栏可对现有操作进行撤回、前进、组件居中、粘贴等操作
配置:可对组件的名称、宽度、高度、距离、展示样式等进行调整,画布同步显示配置效果。
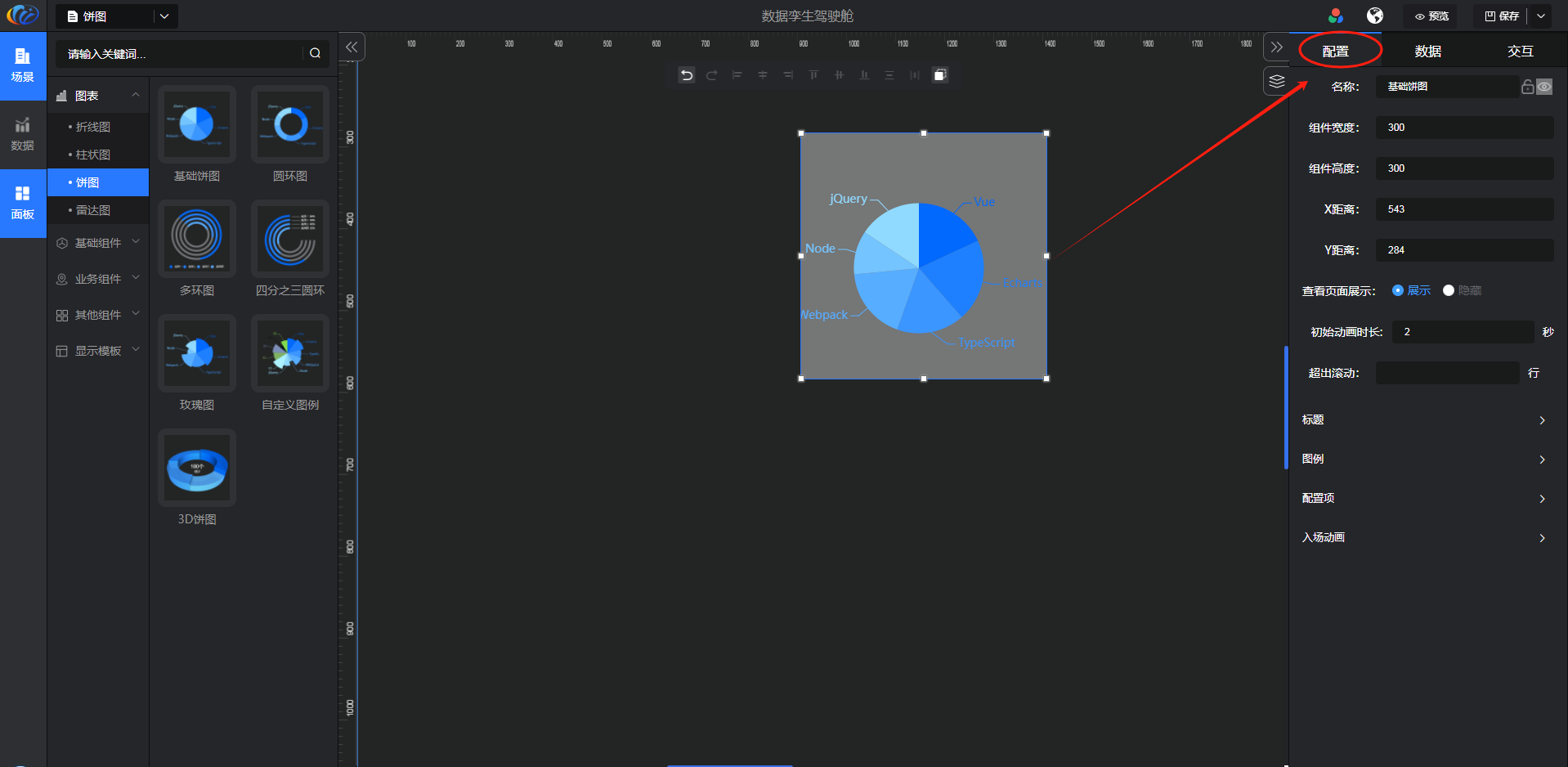
数据源:可根据静态、reporid、api、工作表 进行配置数据的显示,设计者可根据实际情况选择数据源。
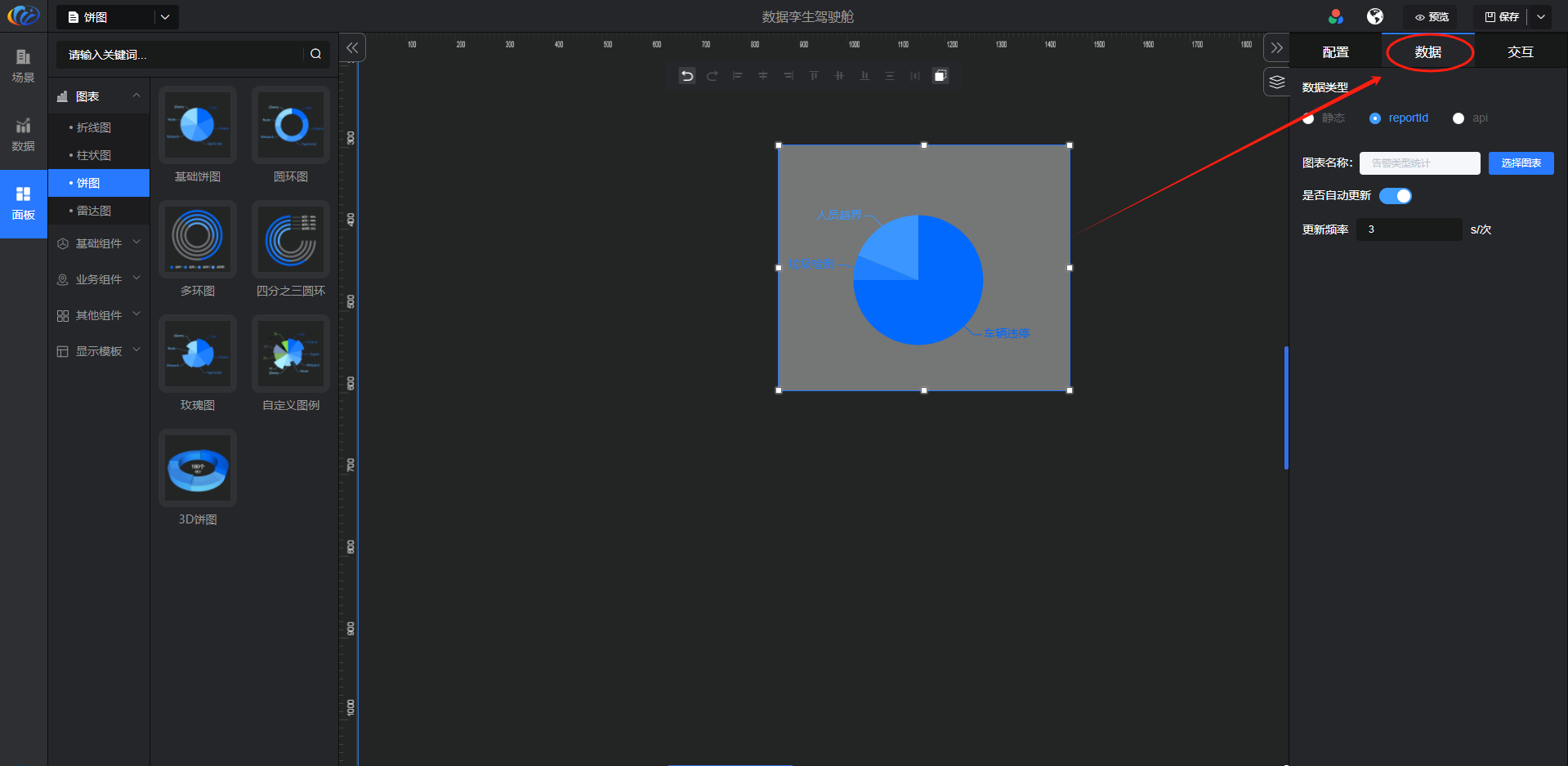
reporid数据源于在【应用】中“创建自定义页面”图表组件,进行引用展示数据
每个组件支持的数据类型不一样,以各组件数据配置页面为准
交互:对组件显示的内容点击 配置交互效果。

以告警类型统计为例 饼图组件各效果预览如下:
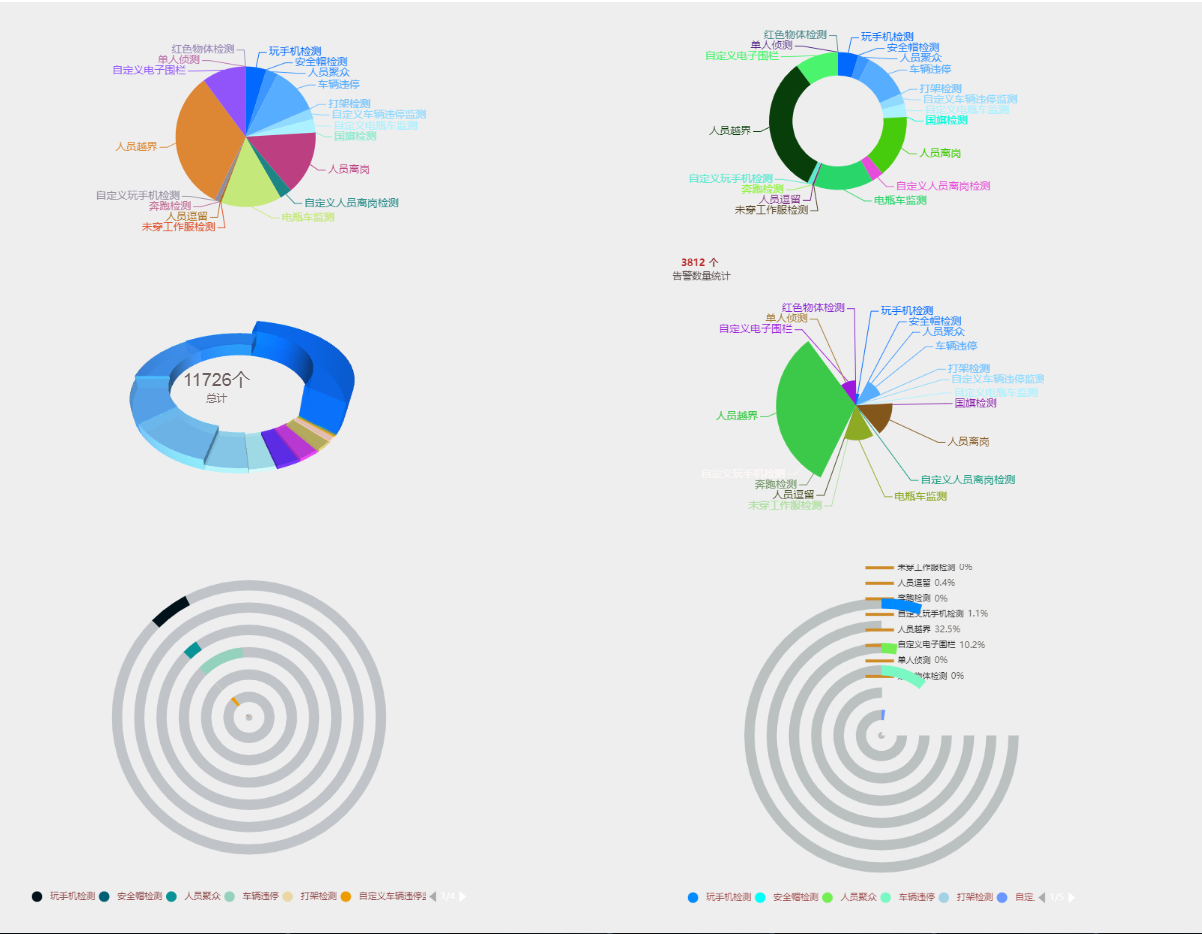
雷达图
进入面板,展开【图表】点击「雷达图」右侧显示雷达图的所有组件,可对其拖拽至黑色画布进行配置。
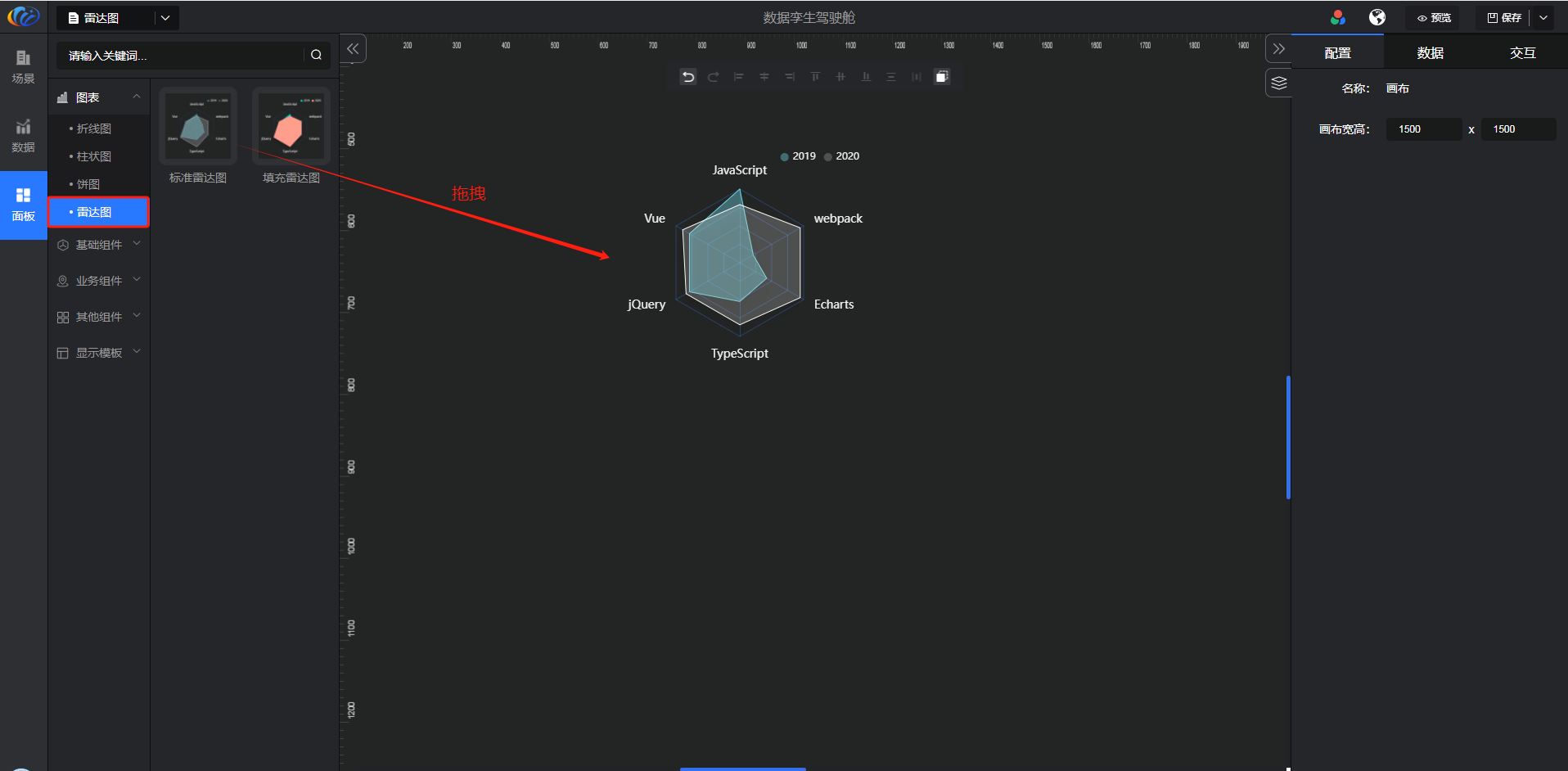
点击画布空白处可设置画布宽高
按Ctrl+鼠标滚动可调整画布大小
画布右侧图层管理按钮,可快速定位及锁定或隐藏图层
点击组件鼠标右击可对图层上/下移一层、置顶/置底、删除、复制等操作
画布顶部工具栏可对现有操作进行撤回、前进、组件居中、粘贴等操作
配置:可对组件的名称、宽度、高度、距离、展示样式等进行调整,画布同步显示配置效果。
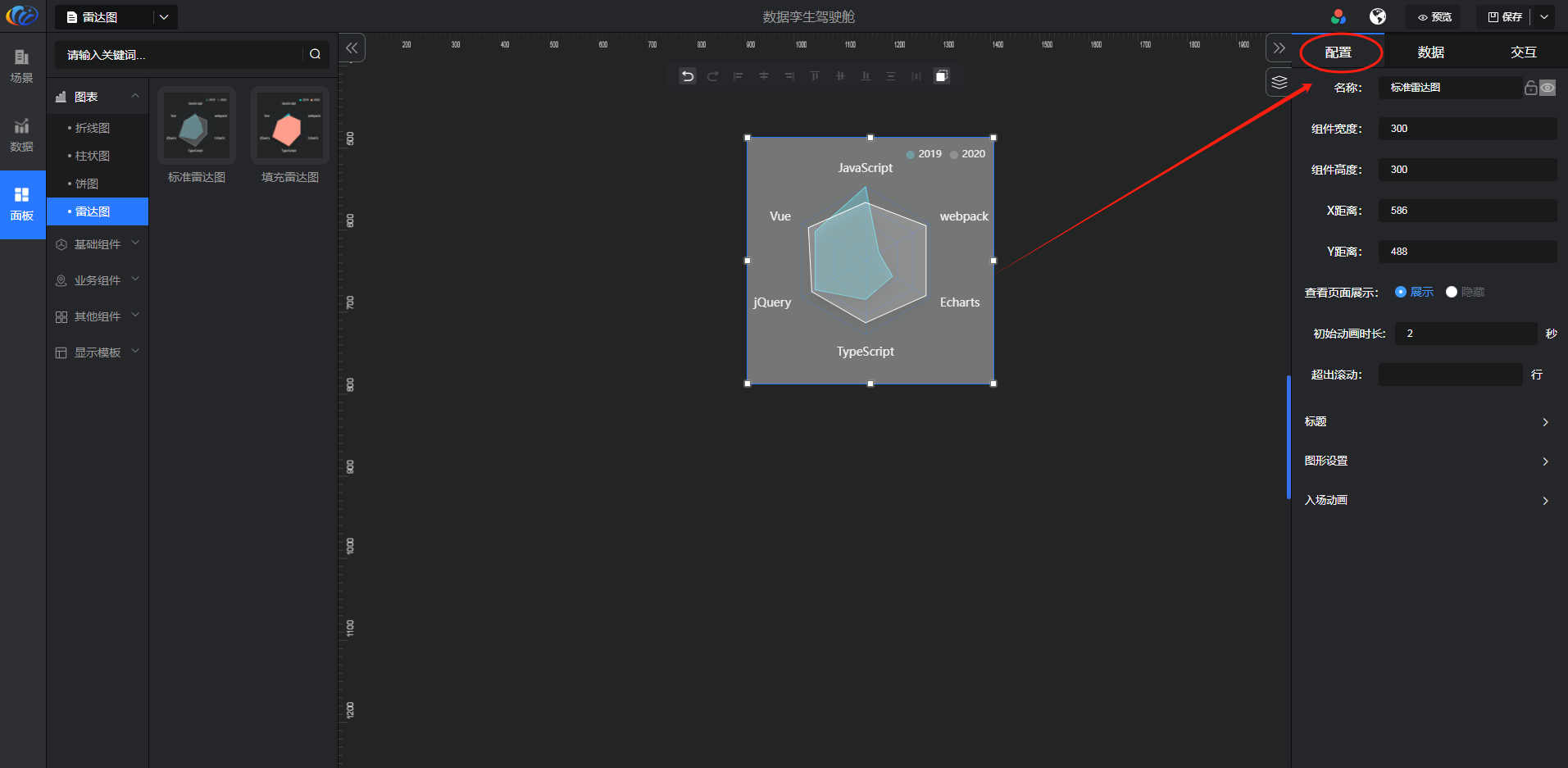
数据源:可根据静态、reporid、api 进行配置数据的显示,设计者可根据实际情况选择数据源。
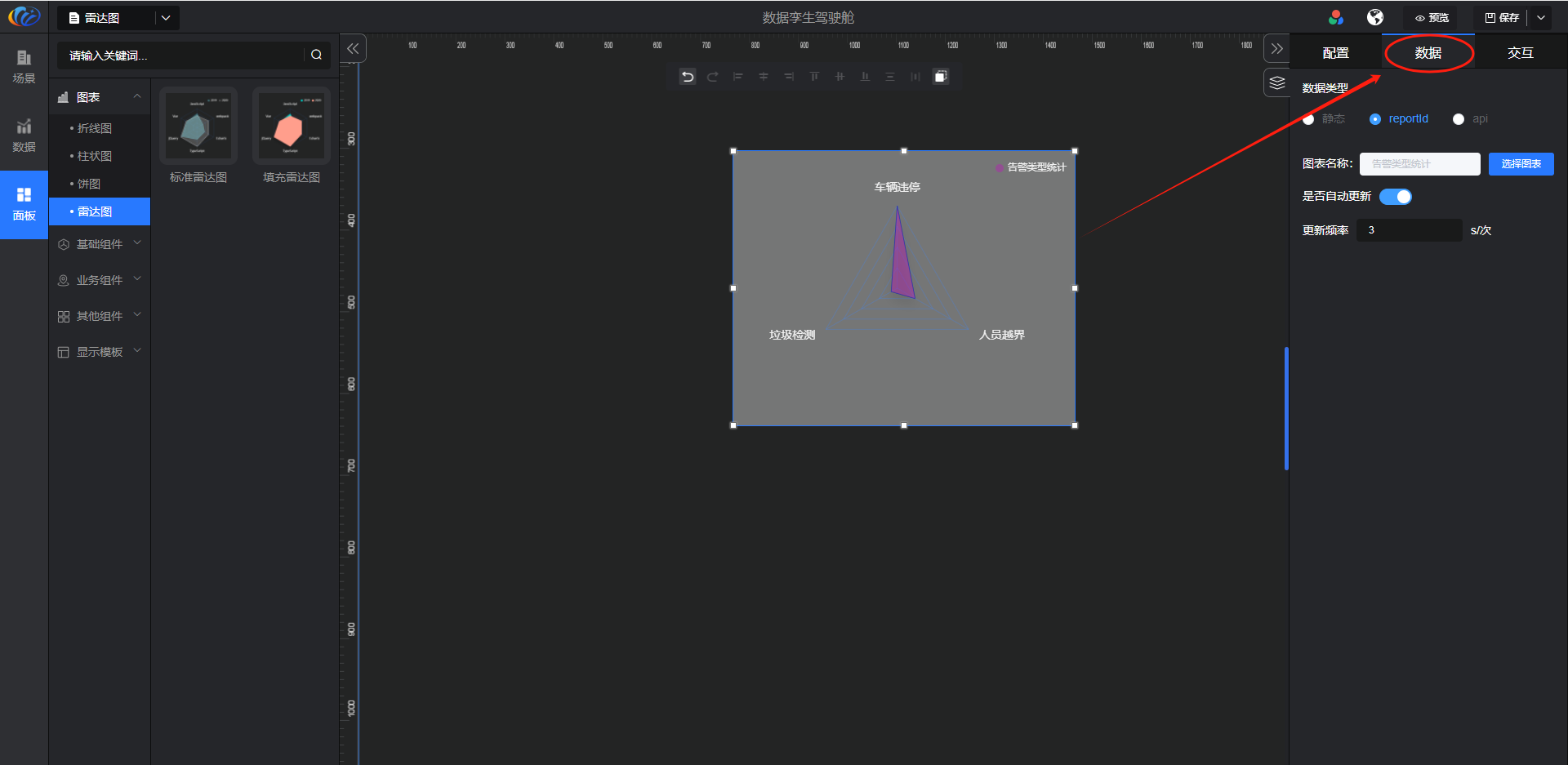
reporid数据源于在【应用】中“创建自定义页面”图表组件,进行引用展示数据
每个组件支持的数据类型不一样,以各组件数据配置页面为准
交互:雷达图所有组件不支持配置交互。
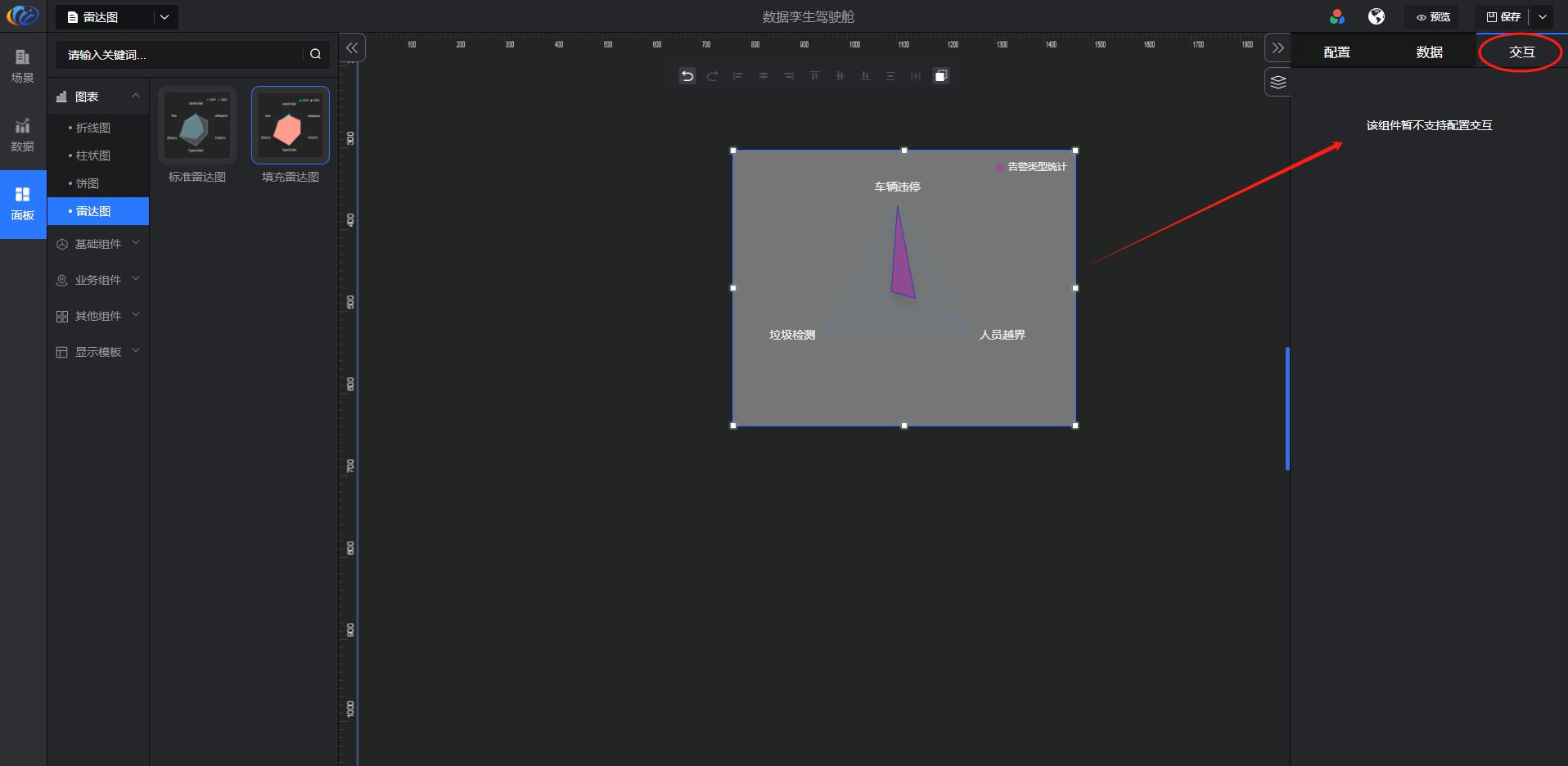
以告警类型统计为例 雷达图组件各效果预览如下: